- The Installation Failed In The Second Boot Phase With An Error During Migrate
- The Installation Failed In The Second Boot Phase With An Error During Boot Operation
- Windows 10 Installation Second Boot Phase
- The Installation Failed In The Second Boot Phase
- Installation Failed In The Second Boot Phase
The installation or upgrade often appears to be executed successfully a first, but at the second phase freezes and shows a BSOD saying: We couldn't install Windows 10 We've set your PC back to the way it was right before you started installing Windows 10. 0x8007042B – 0x4000D. Percent progress is displayed and will advance as you move through each phase, reaching 100% at the end of the second boot phase. Downlevel phase: The downlevel phase is run within the previous operating system. Windows files are copied and installation components are gathered. UPGRADE CHECK LIST: Run through this check list before the next upgrade attempt: 1) remove nonessential hardware docks USB devices printers headset speakers joysticks projectors scanners plotters portable optical drives (CD, DVD) microphones cameras webcams smartphones bluetooth devices USB drives (other than a windows 10 iso if used for the upgrade) USB Wireless Mouse or Keyboard Receiver. Hi I am trying to install Windows 10 on a Windows 7 Home Edition. The computer has loads of hard drive space. Installation failed in the SECONDBOOT Phase with an. Aug 04, 2020 Fix-3 Update your Windows in Clean Boot. Clean booting your computer ensures that your computer is booting with a minimal set of drivers and fewer startup programs. This can solve the problem with ‘The installation failed in first boot phase error'. In order to clean boot, your computer follow these steps-1.
-->Applies to
- Windows 10
Note
This is a 300 level topic (moderately advanced).
See Resolve Windows 10 upgrade errors for a full list of topics in this article.
If a Windows 10 upgrade is not successful, it can be very helpful to understand when an error occurred in the upgrade process.
Briefly, the upgrade process consists of four phases that are controlled by Windows Setup: Downlevel, SafeOS, First boot, and Second boot. The computer will reboot once between each phase. Note: Progress is tracked in the registry during the upgrade process using the following key: HKLMSystemSetupmosetupvolatileSetupProgress. This key is volatile and only present during the upgrade process; it contains a binary value in the range 0-100.
The Installation Failed In The Second Boot Phase With An Error During Migrate

These phases are explained in greater detail below. First, let's summarize the actions performed during each phase because this affects the type of errors that can be encountered.
Downlevel phase: Because this phase runs on the source OS, upgrade errors are not typically seen. If you do encounter an error, ensure the source OS is stable. Also ensure the Windows setup source and the destination drive are accessible.
SafeOS phase: Errors most commonly occur during this phase due to hardware issues, firmware issues, or non-microsoft disk encryption software.
Since the computer is booted into Windows PE during the SafeOS phase, a useful troubleshooting technique is to boot into Windows PE using installation media. You can use the media creation tool to create bootable media, or you can use tools such as the Windows ADK, and then boot your device from this media to test for hardware and firmware compatibility issues.
Tip
If you attempt to use the media creation tool with a USB drive and this fails with error 0x80004005 - 0xa001a, this is because the USB drive is using GPT partition style. The tool requires that you use MBR partition style. You can use the DISKPART command to convert the USB drive from GPT to MBR. For more information, see Change a GUID Partition Table Disk into a Master Boot Record Disk.
Do not proceed with the Windows 10 installation after booting from this media. This method can only be used to perform a clean install which will not migrate any of your apps and settings, and you will be required re-enter your Windows 10 license information.
If the computer does not successfully boot into Windows PE using the media that you created, this is likely due to a hardware or firmware issue. Check with your hardware manufacturer and apply any recommended BIOS and firmware updates. If you are still unable to boot to installation media after applying updates, disconnect or replace legacy hardware.
If the computer successfully boots into Windows PE, but you are not able to browse the system drive on the computer, it is possible that non-Microsoft disk encryption software is blocking your ability to perform a Windows 10 upgrade. Update or temporarily remove the disk encryption.
First boot phase: Boot failures in this phase are relatively rare, and almost exclusively caused by device drivers. Disconnect all peripheral devices except for the mouse, keyboard, and display. Obtain and install updated device drivers, then retry the upgrade.
Second boot phase: In this phase, the system is running under the target OS with new drivers. Boot failures are most commonly due to anti-virus software or filter drivers. Disconnect all peripheral devices except for the mouse, keyboard, and display. Obtain and install updated device drivers, temporarily uninstall anti-virus software, then retry the upgrade.
If the general troubleshooting techniques described above or the quick fixes detailed below do not resolve your issue, you can attempt to analyze log files and interpret upgrade error codes. You can also Submit Windows 10 upgrade errors using Feedback Hub so that Microsoft can diagnose your issue.
The Installation Failed In The Second Boot Phase With An Error During Boot Operation
The Windows 10 upgrade process
The Windows Setup application is used to upgrade a computer to Windows 10, or to perform a clean installation. Windows Setup starts and restarts the computer, gathers information, copies files, and creates or adjusts configuration settings.
When performing an operating system upgrade, Windows Setup uses phases described below. A reboot occurs between each of the phases. After the first reboot, the user interface will remain the same until the upgrade is completed. Percent progress is displayed and will advance as you move through each phase, reaching 100% at the end of the second boot phase.
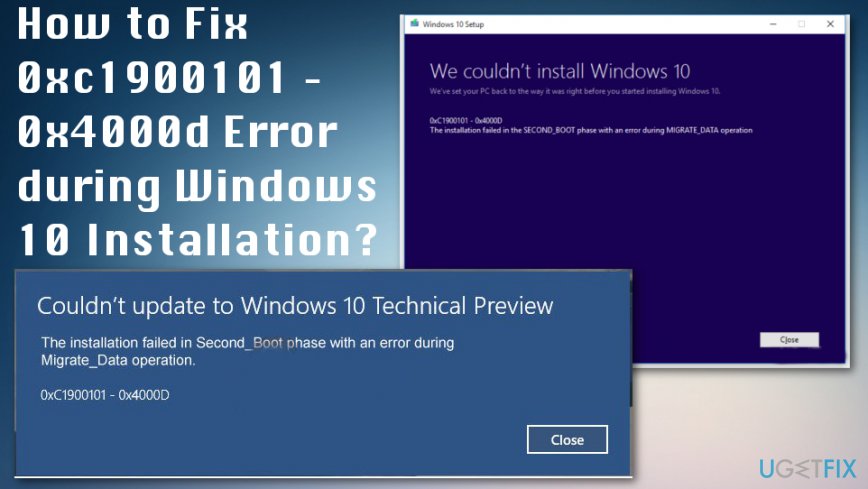
Downlevel phase: The downlevel phase is run within the previous operating system. Windows files are copied and installation components are gathered.
Safe OS phase: A recovery partition is configured, Windows files are expanded, and updates are installed. An OS rollback is prepared if needed. Example error codes: 0x2000C, 0x20017.
First boot phase: Initial settings are applied. Example error codes: 0x30018, 0x3000D.
Second boot phase: Final settings are applied. This is also called the OOBE boot phase. Example error codes: 0x4000D, 0x40017.
At the end of the second boot phase, the Welcome to Windows 10 screen is displayed, preferences are configured, and the Windows 10 sign-in prompt is displayed.
Uninstall phase: This phase occurs if upgrade is unsuccessful (image not shown). Example error codes: 0x50000, 0x50015.
Windows 10 Installation Second Boot Phase
Figure 1: Phases of a successful Windows 10 upgrade (uninstall is not shown):
DU = Driver/device updates.
OOBE = Out of box experience.
WIM = Windows image (Microsoft)
The Installation Failed In The Second Boot Phase
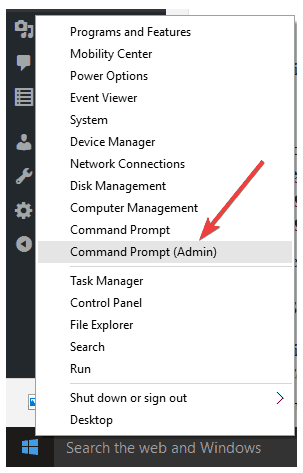
These phases are explained in greater detail below. First, let's summarize the actions performed during each phase because this affects the type of errors that can be encountered.
Downlevel phase: Because this phase runs on the source OS, upgrade errors are not typically seen. If you do encounter an error, ensure the source OS is stable. Also ensure the Windows setup source and the destination drive are accessible.
SafeOS phase: Errors most commonly occur during this phase due to hardware issues, firmware issues, or non-microsoft disk encryption software.
Since the computer is booted into Windows PE during the SafeOS phase, a useful troubleshooting technique is to boot into Windows PE using installation media. You can use the media creation tool to create bootable media, or you can use tools such as the Windows ADK, and then boot your device from this media to test for hardware and firmware compatibility issues.
Tip
If you attempt to use the media creation tool with a USB drive and this fails with error 0x80004005 - 0xa001a, this is because the USB drive is using GPT partition style. The tool requires that you use MBR partition style. You can use the DISKPART command to convert the USB drive from GPT to MBR. For more information, see Change a GUID Partition Table Disk into a Master Boot Record Disk.
Do not proceed with the Windows 10 installation after booting from this media. This method can only be used to perform a clean install which will not migrate any of your apps and settings, and you will be required re-enter your Windows 10 license information.
If the computer does not successfully boot into Windows PE using the media that you created, this is likely due to a hardware or firmware issue. Check with your hardware manufacturer and apply any recommended BIOS and firmware updates. If you are still unable to boot to installation media after applying updates, disconnect or replace legacy hardware.
If the computer successfully boots into Windows PE, but you are not able to browse the system drive on the computer, it is possible that non-Microsoft disk encryption software is blocking your ability to perform a Windows 10 upgrade. Update or temporarily remove the disk encryption.
First boot phase: Boot failures in this phase are relatively rare, and almost exclusively caused by device drivers. Disconnect all peripheral devices except for the mouse, keyboard, and display. Obtain and install updated device drivers, then retry the upgrade.
Second boot phase: In this phase, the system is running under the target OS with new drivers. Boot failures are most commonly due to anti-virus software or filter drivers. Disconnect all peripheral devices except for the mouse, keyboard, and display. Obtain and install updated device drivers, temporarily uninstall anti-virus software, then retry the upgrade.
If the general troubleshooting techniques described above or the quick fixes detailed below do not resolve your issue, you can attempt to analyze log files and interpret upgrade error codes. You can also Submit Windows 10 upgrade errors using Feedback Hub so that Microsoft can diagnose your issue.
The Installation Failed In The Second Boot Phase With An Error During Boot Operation
The Windows 10 upgrade process
The Windows Setup application is used to upgrade a computer to Windows 10, or to perform a clean installation. Windows Setup starts and restarts the computer, gathers information, copies files, and creates or adjusts configuration settings.
When performing an operating system upgrade, Windows Setup uses phases described below. A reboot occurs between each of the phases. After the first reboot, the user interface will remain the same until the upgrade is completed. Percent progress is displayed and will advance as you move through each phase, reaching 100% at the end of the second boot phase.
Downlevel phase: The downlevel phase is run within the previous operating system. Windows files are copied and installation components are gathered.
Safe OS phase: A recovery partition is configured, Windows files are expanded, and updates are installed. An OS rollback is prepared if needed. Example error codes: 0x2000C, 0x20017.
First boot phase: Initial settings are applied. Example error codes: 0x30018, 0x3000D.
Second boot phase: Final settings are applied. This is also called the OOBE boot phase. Example error codes: 0x4000D, 0x40017.
At the end of the second boot phase, the Welcome to Windows 10 screen is displayed, preferences are configured, and the Windows 10 sign-in prompt is displayed.
Uninstall phase: This phase occurs if upgrade is unsuccessful (image not shown). Example error codes: 0x50000, 0x50015.
Windows 10 Installation Second Boot Phase
Figure 1: Phases of a successful Windows 10 upgrade (uninstall is not shown):
DU = Driver/device updates.
OOBE = Out of box experience.
WIM = Windows image (Microsoft)
The Installation Failed In The Second Boot Phase
Related topics
Installation Failed In The Second Boot Phase
Windows 10 FAQ for IT professionals
Windows 10 Enterprise system requirements
Windows 10 Specifications
Windows 10 IT pro forums
Fix Windows Update errors by using the DISM or System Update Readiness tool

