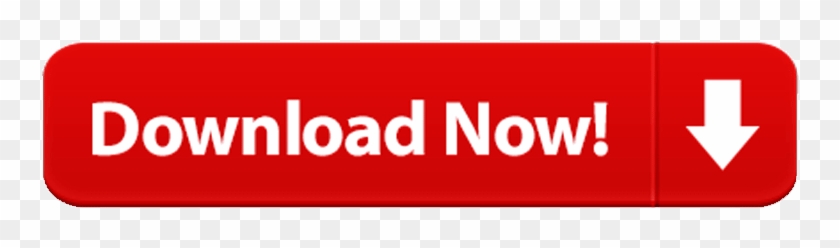Microsoft 365 includes premium Word, Excel, and PowerPoint apps, 1 TB cloud storage in OneDrive, advanced security, and more, all in one convenient subscription. With Microsoft 365, you get features as soon as they are released ensuring you're always working with the latest. Create, edit, collaborate, and share documents using Word for Mac. Word for Microsoft 365 Word for Microsoft 365 for Mac Word 2019 Word 2019 for Mac Word 2016 Word 2013 Word 2016 for Mac More. Less Whether you want to create a book project for school or a booklet for an event, consider using a booklet template available in the templates collection.
- How To Use Riverpoint Writer On Word For Mac 2016 Torrent
- How To Use Riverpoint Writer On Word For Mac 2016 Free
If it is a template, then you should be able to use it by putting it in your Word Start folder. Your best source of info is the college IT help desk. PS: I just read through the facebook comments and the last one says it is a template, or at least has a template component.
2020-09-09 17:57:56 • Filed to: MS Word Features • Proven solutions
It is possible to create some decorative text inside your Microsoft® Word document. This means that you can mirror text in Word. Mirroring text in Word will require you to use the Word Art feature which also allow for the modification of text with different styles, color and sizes. To mirror text in Word, it is important that you follow a step by step guide you find in this article.
- Part 1: Steps to Mirror Text in Word
- Part 2: Advantages of PDF Format
- Part 3: All-in-One PDF Solution
Steps to Mirror Text in Word 2016
The following are the step by step process on how to mirror text in Word 2016. It is simple and easy to do:
- First open your Microsoft® Word 2016.
- Then click on 'Insert' and then select the 'Word Art' you want.
- Enter text and go to 'Format'.
- Go to 'Shape Effects' and a drop down is shown, select '3-D Rotation' Options from the '3-D Rotation' in the drop down.
- Fix the value of 180 degrees in the X Rotation. Then put the other rotation as 0 in order to mirror the text. Fix the value of 180 degrees in the Y Rotation and fix 0 degrees to other rotations so as to mirror the text upside down. Then fix the value of 180 degrees in the Z Rotation and place other Rotations to be 0 degrees to make the text to be upside down.
Tips: PDF VS Word
While Word documents are good and can do a lot of things, PDFs are better as they offer a lot more to the user. For instance, PDF is more secured when compared to other document formats. This is because it can be protected using a password.
This means that your sensitive information are safe using PDF plus its password combination. Then there is also an issue of document format retainability. When documents are shared with PDF, they do not change their format instead they are presented as they are. This removes the confusion normally experienced with other document formats that do not retain their formats during document sharing.
All-in-One PDF Solution
There is no doubt that editing PDF documents has not been easy and straightforward for individual and small businesses. Before now, many have been looking for a total PDF solution that will be quite affordable and less complex. However, the introduction of the all-powerful PDFelement changed all that. PDFelement ensured that people can create, edit, combine and convert the PDFs easily while spending a fraction of that cost of leading established brands like Adobe. PDFelement is powerful with a user friendly interface that makes complex process simple, learn more tutorial about how to use this program.
PDFelement has been undergoing transformations to make it even better than what it is. This has given rise to the all-new PDFelement designed to take your PDF editing experience to the next level of comfort.
PDFelement integrates cutting edge techniques in user centric design and breakthroughs in editing and form recognition technology. The advantage the PDFelement has is that it makes editing simpler and faster like it is on Microsoft® Word.

Without doubt, earlier versions of the PDFelement were good but the later versions of PDFelement is something else in terms of functionality and superb features. It has introduced new capabilities in PDF editing. For example, it is gives you a faster, smarter text editing without losing fonts and formatting across Mac and Windows platforms. You have the option of editing by using the line or paragraph mode, you can add images and text to PDF documents, edit header and footer, bates numbering among other features.
Other new capabilities in the PDFelement that would take your editing experience to a higher level include the fact that you can now easily create fillable PDF forms in just one click, instantly export form data into excel and export data from scanned PDF with the help of its advanced OCR technology. At the end of the day, PDFelement works better and faster across both Mac and Windows giving you what you have missed before now.
If you have not used PDFelement yet, then this is the time to switch to PDFelement. When compared to leading competitors, it is offers great values for money, easy to use and boast of top class features.
Free Download or Buy PDFelement right now!
Free Download or Buy PDFelement right now!
Buy PDFelement right now!
Buy PDFelement right now!
Using Microsoft Word Editing and Markup Tools
by Zoe and Doc MurdockIn our writing workshops, writers submit their work by email. Members of the group use the Microsoft Word editing and markup tools to note errors and to provide feedback and suggestions. The marked-up document is then returned to the writer. This article describes how to use the Microsoft Word editing and markup tools for that purpose. If you only want to use the basic editing and feedback tools, there is a quick-start summary at the end of this article. Click here to go to the quick start summary.
To get started, carry out the following steps:
1. Customize your user information. This will tell the writer who made the editorial comments.
From the Tools men, select Options. Then select User Information. Enter the name you want to be displayed with your edits in the Name box.
2. Display your Markup Icons on the Toolbar. This will make all the markup options readily available on the Toolbar.
From the View menu, select the Toolbars option. Then, select the Reviewing option to turn it on. (When the Reviewing option is on it will have a check next to it.) The tracking options will then appear on your Toolbar. They are the little yellow icons. One has a left arrow, another a right arrow, and a third an 'X' on top of it, etc. That whole row of icons is related to the Markup, Tracking, and Reviewing features of Word. Put your cursor over each icon to display its function.
3. Select your Markup Display Options . This allows you to determine the way your edits and comments will be displayed when you are marking up a document.
From the Tools menu, select Options. Then select Track Changes. Choose the way you want your corrections to be displayed, i.e., as Color Only or in Bold or Underlined, etc. It's up to you how you want them displayed.
Next, check the Use Balloons in Print and Web option (the comment balloons will only be displayed when you are in Web Layout or Print Layout mode - these are options under the View menu) and the Show lines Connecting to Text option. Finally, select Left Border for the Changed Lines option.
Marking up a Document
1. Turn on the Tracking function. You will have to do this each time you want to markup a document.
Either turn tracking on by going to the Toolbar and clicking on the little yellow icon that looks like a document with red text. Or, you can press Ctrl + Shift + E. When you are finished marking up a document be sure to press the key combination again (or the icon on the Toolbar) to turn tracking off. You will know that the tracking option is turned ON if you see the letters TRK in the status line at the bottom of the screen.
NOTE: You can also turn tracking ON/OFF by clicking the right mouse button while the cursor is over a editing or comment balloon. You can also accept and delete Reviewer edits in this way.

Without doubt, earlier versions of the PDFelement were good but the later versions of PDFelement is something else in terms of functionality and superb features. It has introduced new capabilities in PDF editing. For example, it is gives you a faster, smarter text editing without losing fonts and formatting across Mac and Windows platforms. You have the option of editing by using the line or paragraph mode, you can add images and text to PDF documents, edit header and footer, bates numbering among other features.
Other new capabilities in the PDFelement that would take your editing experience to a higher level include the fact that you can now easily create fillable PDF forms in just one click, instantly export form data into excel and export data from scanned PDF with the help of its advanced OCR technology. At the end of the day, PDFelement works better and faster across both Mac and Windows giving you what you have missed before now.
If you have not used PDFelement yet, then this is the time to switch to PDFelement. When compared to leading competitors, it is offers great values for money, easy to use and boast of top class features.
Free Download or Buy PDFelement right now!
Free Download or Buy PDFelement right now!
Buy PDFelement right now!
Buy PDFelement right now!
Using Microsoft Word Editing and Markup Tools
by Zoe and Doc MurdockIn our writing workshops, writers submit their work by email. Members of the group use the Microsoft Word editing and markup tools to note errors and to provide feedback and suggestions. The marked-up document is then returned to the writer. This article describes how to use the Microsoft Word editing and markup tools for that purpose. If you only want to use the basic editing and feedback tools, there is a quick-start summary at the end of this article. Click here to go to the quick start summary.
To get started, carry out the following steps:
1. Customize your user information. This will tell the writer who made the editorial comments.
From the Tools men, select Options. Then select User Information. Enter the name you want to be displayed with your edits in the Name box.
2. Display your Markup Icons on the Toolbar. This will make all the markup options readily available on the Toolbar.
From the View menu, select the Toolbars option. Then, select the Reviewing option to turn it on. (When the Reviewing option is on it will have a check next to it.) The tracking options will then appear on your Toolbar. They are the little yellow icons. One has a left arrow, another a right arrow, and a third an 'X' on top of it, etc. That whole row of icons is related to the Markup, Tracking, and Reviewing features of Word. Put your cursor over each icon to display its function.
3. Select your Markup Display Options . This allows you to determine the way your edits and comments will be displayed when you are marking up a document.
From the Tools menu, select Options. Then select Track Changes. Choose the way you want your corrections to be displayed, i.e., as Color Only or in Bold or Underlined, etc. It's up to you how you want them displayed.
Next, check the Use Balloons in Print and Web option (the comment balloons will only be displayed when you are in Web Layout or Print Layout mode - these are options under the View menu) and the Show lines Connecting to Text option. Finally, select Left Border for the Changed Lines option.
Marking up a Document
1. Turn on the Tracking function. You will have to do this each time you want to markup a document.
Either turn tracking on by going to the Toolbar and clicking on the little yellow icon that looks like a document with red text. Or, you can press Ctrl + Shift + E. When you are finished marking up a document be sure to press the key combination again (or the icon on the Toolbar) to turn tracking off. You will know that the tracking option is turned ON if you see the letters TRK in the status line at the bottom of the screen.
NOTE: You can also turn tracking ON/OFF by clicking the right mouse button while the cursor is over a editing or comment balloon. You can also accept and delete Reviewer edits in this way.
Once the tracking option has been turned on, any changes you make to the document will be shown 'in the color you have selected' and as 'balloons' in the right margin.
NOTE: The 'balloons' will only show up on the right side of the text when you are in Print Layout, otherwise they will show up in a box at the bottom of the screen. To get into Print Layout, open the View menu and select Print Layout before you start marking up a document.
2. Making Edits and Inserting Comments
To display the edits that you make in a document you must have Markup turned on. To do this, select the Markup option from the View menu.
To make an edit, just click the cursor where you want to make the change and start typing. If you want to delete something, just do it. The program will mark the changes in color as you make them and a balloon will appear in the right margin indicating the change (this happens only if you make a comment or delete something - added words will just appear in the text in color).
If you want to make a comment about something in the text, use the mouse to highlight the text you are referring to and then go to the Toolbar and click on the little yellow icon with the star in the upper left hand corner. (If you put your mouse cursor over that icon it will say, New Comment. ) A balloon will appear in the right margin of the document in which you can type your comment.
After you have made all your editing changes and comments, turn off the Track Changes feature by again pressing Ctrl + Shift + E.
Quick Start Summary
If you only want to mark up a document and enter comments, there are two easy steps:
Step 1. From the View men, select Toolbars/Reviewing.
A new set of new icons will be displayed across the top of the screen, a small yellow box and two red and blue arrows (one pointing left and one pointing right). You can click on the yellow box to enter a comment at the cursor position. You can click on one of the arrows to move to the next (previously entered) markup.
Step 2. Press the following combination of keys: Ctrl+Shift+E.
The letters TRK will show up at the bottom of the screen. This means markup tracking has been turned on and anything you enter into the document will show up in color. Press the same three keys in combination to turn tracking off again.
How To Use Riverpoint Writer On Word For Mac 2016 Torrent
How To Use Riverpoint Writer On Word For Mac 2016 Free
| Back to the FictionWeek Main Page |